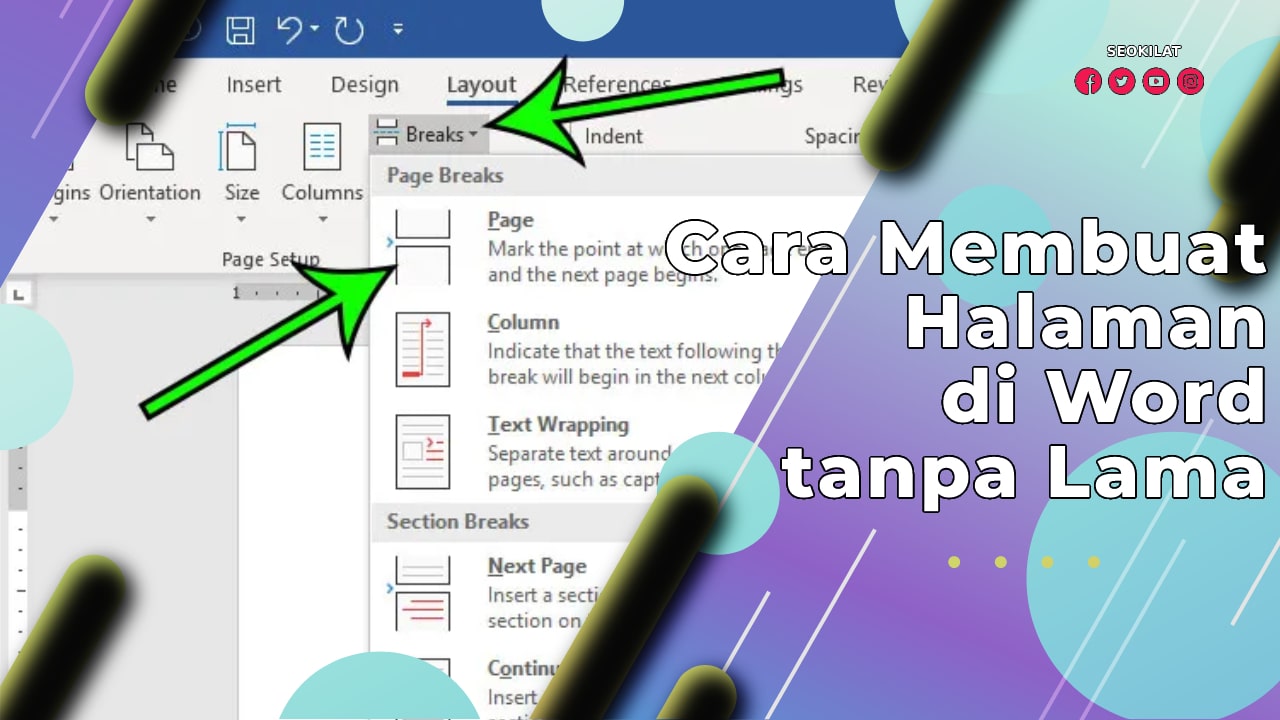Dengan tampilan yang sudah semakin intuitif, Microsoft Word memang sudah sangat memudahkan pengguna dalam pembuatan dokumen. Tak terkecuali saat pengguna ingin membuat nomor halaman dalam tulisannya. Namun demikian, pengguna yang tak terbiasa dengan cara membuat halaman di Word, bisa cukup kerepotan melakukannya.
Cara Membuat Halaman di Word yang Berlainan Format
Dalam tulisan kali ini, kita akan membahas tentang bagaimana cara membuat halaman di Word. Nomor halaman sendiri identik dalam karya ilmiah, mulai dari tugas sekolah, makalah, skripsi, tesis maupun disertasi. Pemberian nomor urutan halaman ini tak harus dilakukan secara manual karena Microsoft Word sudah dilengkapi fungsi penomoran ini secara otomatis.
Meskipun terbilang sederhana, proses pemberian nomor halaman di Word ini bisa menyita waktu. Jika pengguna tak tahu langkah yang perlu dilakukan, besar kemungkinan pengerjaan dokumen menjadi semakin panjang karena format yang berlainan dalam satu dokumen. Bahkan tak jarang pengguna yang harus membuat dokumen baru gara-gara adanya format penomoran halaman yang berbeda.
Langkah membuat penomoran halaman di Word yaitu:
- Dari tampilan ribbon Microsoft Word, klik Insert
- Selanjutnya, klik pada Page number
- Silakan tentukan posisi (letak) nomor halaman, Bottom untuk nomor halaman di bawah misalnya
- Selain itu, Anda juga bisa mengatur format penomoran pada bagian Page Number Format lalu sesuaikan format sesuai kebutuhan, misalnya i, ii, iii dan selanjutnya
- Setelah selesai, Anda akan melihat adanya nomor halaman pada dokumen Anda
Langkah membuat nomor halaman beda format di Word:
- Klik pada Insert
- Pada Page number silakan atur penomoran sesuai kebutuhan (misalnya Bottom of page dan plain number 2)
- Di halaman pertama, silakan klik Edit footer lalu klik Page number
- Berikutnya pada bagian Format page number, silakan pilih angka romawi
- Lanjutkan mengetik isi halaman pertama hingga selesai, atau buat Break untuk ke halaman selanjutnya. Intinya Anda kini memiliki 2 halaman
- Di halaman kedua, klik pada Edit footer (untuk nomor halaman di bawah) atau Edit header (untuk nomor halaman di atas).
- Klik pada Link to previous agar statusnya menjadi nonaktif. Hal ini untuk membuat kedua halaman tidak terkait pengaturannya satu sama lain, termasuk penomoran halamannya.
- Pada tab Design, berikan tanda centang pada Different First Page untuk menghapus nomor halaman di sampul.
- Jika sudah selesai, tutup tab Header and Footer.
- Kini Anda bisa membuat nomor halaman berbeda format pada halaman kedua. Dan untuk membuat penomoran baru di halaman kedua dan seterusnya, klik 2 kali pada header ataupun footer halaman.
Kesimpulan
Itulah tadi cara membuat halaman di Word dan trik saat Anda ingin membuat penomoran halaman berbeda format dalam satu dokumen. Anda mungkin agak kesulitan pada saat melakukannya pertama kali. Namun setelah terbiasa, langkah ini hanya butuh beberapa detik saja.