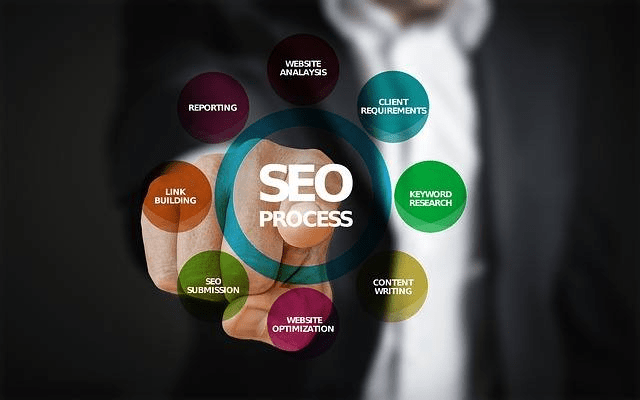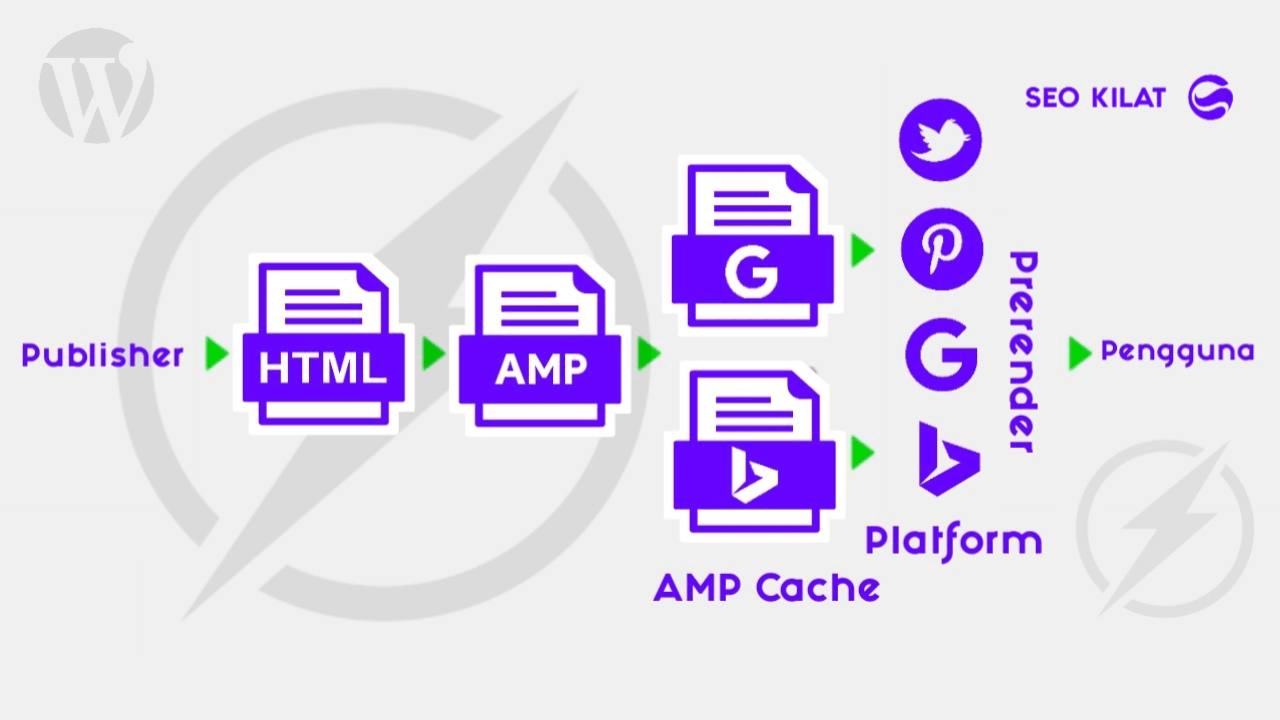Apa itu Wamp Server?
Wamp Server adalah sebuah software yang digunakan untuk membuat website secara lokal di komputer. Dalam arti lain, Wamp Server bisa membuat komputer kita menjadi sebuah server untuk menjalankan website yang ada di dalamnya. Dengan menggunakan Wamp Server, kita bisa mengembangkan website tanpa harus menggunakan hosting dan domain.
Langkah-Langkah Download dan Install Wamp Server
Step 1: Download Wamp Server
Pertama-tama, kita harus mendownload Wamp Server. Untuk mendownload Wamp Server, Anda bisa mengunjungi situs resminya di http://www.wampserver.com/en/.
Step 2: Pilih Versi yang Sesuai
Setelah mengakses situs resmi Wamp Server, Anda akan melihat beberapa pilihan versi yang bisa Anda download. Pilih versi yang sesuai dengan sistem operasi yang Anda gunakan.
Step 3: Mulai Download
Setelah memilih versi yang sesuai, klik tombol “download” untuk memulai proses download.
Step 4: Install Wamp Server
Setelah selesai mendownload, langkah selanjutnya adalah menginstall Wamp Server di komputer Anda. Double-click file installer yang sudah Anda download untuk memulai proses instalasi.
Step 5: Pilih Bahasa
Setelah itu, Anda akan diminta untuk memilih bahasa yang ingin digunakan selama proses instalasi. Pilih bahasa yang Anda inginkan dan klik “OK”.
Step 6: Setuju dengan Syarat dan Ketentuan
Kemudian, baca syarat dan ketentuan yang ditampilkan di layar. Jika Anda setuju dengan syarat dan ketentuan yang ada, klik “I Agree”.
Step 7: Pilih Lokasi Instalasi
Setelah itu, pilih lokasi di mana Anda ingin menginstal Wamp Server. Anda bisa memilih lokasi standar atau memilih lokasi yang berbeda. Setelah memilih lokasi instalasi, klik “Next”.
Step 8: Buat Shortcut
Setelah itu, Anda akan diminta untuk membuat shortcut di desktop untuk memudahkan akses ke Wamp Server. Jika Anda ingin membuat shortcut, centang kotak “Create a Desktop Icon”. Setelah itu, klik “Next”.
Step 9: Pilih Default Browser
Setelah itu, pilih browser default yang akan digunakan saat membuka website melalui Wamp Server. Jika sudah memilih, klik “Next”.
Step 10: Selesai
Setelah itu, klik tombol “Install” untuk memulai proses instalasi. Tunggu sampai proses instalasi selesai. Jika sudah selesai, klik “Finish”.
Cara Menggunakan Wamp Server
Step 1: Start Wamp Server
Setelah berhasil menginstal Wamp Server, langkah selanjutnya adalah memulai Wamp Server. Cari shortcut Wamp Server di desktop Anda dan klik dua kali untuk memulai aplikasinya. Anda juga bisa memulai Wamp Server melalui Start Menu.
Step 2: Cek Status Server
Setelah memulai Wamp Server, cek status server dengan melihat icon Wamp Server di system tray. Jika icon berwarna hijau, artinya server sudah berjalan dengan baik. Jika icon berwarna kuning atau merah, artinya ada masalah dengan server dan Anda harus mencari tahu penyebabnya.
Step 3: Buat Database
Jika server sudah berjalan dengan baik, langkah selanjutnya adalah membuat database. Untuk membuat database, klik icon Wamp Server di system tray dan pilih “phpMyAdmin”. Setelah itu, klik “New” untuk membuat database baru.
Step 4: Buat Website
Jika database sudah dibuat, langkah selanjutnya adalah membuat website. Untuk membuat website, buatlah file dengan extensi .php atau .html di folder “www” di dalam folder instalasi Wamp Server.
Step 5: Akses Website
Jika website sudah dibuat, akses website melalui browser dengan mengetikkan “localhost/nama_website” di address bar. Jika website bisa diakses, artinya Wamp Server sudah berjalan dengan baik dan website sudah bisa diakses dari komputer Anda.
Kesimpulan
Wamp Server merupakan software yang sangat berguna bagi developer website. Dengan menggunakan Wamp Server, developer bisa membuat website secara lokal tanpa harus menggunakan hosting dan domain. Proses download dan install Wamp Server sangat mudah dan bisa dilakukan oleh siapa saja. Setelah berhasil menginstal Wamp Server, developer bisa mulai membuat website dengan mudah. Jadi, jika Anda ingin mengembangkan website, Wamp Server bisa menjadi pilihan yang tepat.