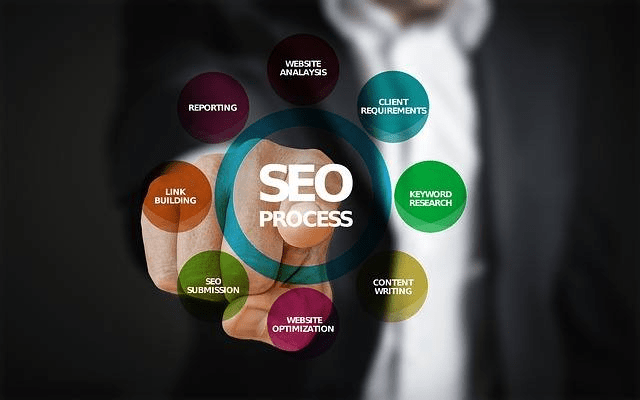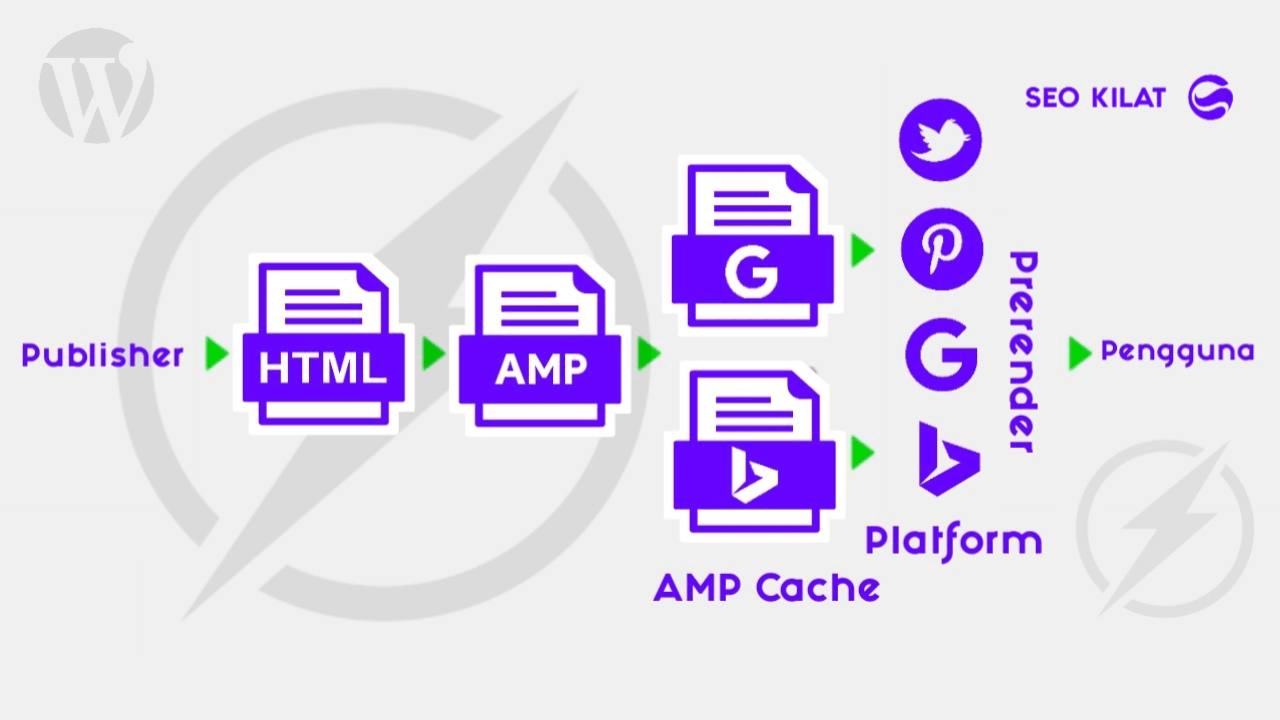Google Classroom adalah platform pembelajaran online yang sangat berguna bagi para guru dan siswa. Namun, terkadang kita perlu menghapus kelas yang sudah tidak digunakan lagi. Bagaimana cara menghapus kelas di Google Classroom? Berikut adalah langkah-langkahnya:
1. Buka Google Classroom
Pertama-tama, buka Google Classroom dengan akun Google Anda. Setelah itu, pilih kelas yang ingin Anda hapus.
2. Buka Pengaturan Kelas
Setelah memilih kelas yang ingin dihapus, buka pengaturan kelas dengan menekan tombol “Pengaturan” di sudut kanan atas layar. Kemudian, pilih opsi “Informasi Kelas”.
3. Hapus Kelas
Setelah masuk ke halaman “Informasi Kelas”, gulir ke bawah hingga menemukan opsi “Hapus Kelas”. Tekan tombol tersebut untuk menghapus kelas dari Google Classroom.
4. Konfirmasi Penghapusan Kelas
Setelah menekan tombol “Hapus Kelas”, Google Classroom akan menampilkan pesan konfirmasi penghapusan kelas. Jika Anda yakin ingin menghapus kelas tersebut, tekan tombol “Hapus” untuk melanjutkan.
5. Selesai
Setelah mengkonfirmasi penghapusan kelas, Google Classroom akan menghapus kelas tersebut dari daftar kelas yang tersedia. Sekarang, kelas tersebut tidak akan bisa diakses oleh siswa atau guru lagi.
6. Menghapus Kelas Tertentu
Jika Anda ingin menghapus kelas tertentu di Google Classroom, Anda dapat mengikuti langkah-langkah yang sama seperti di atas. Namun, sebelum menekan tombol “Hapus Kelas”, pastikan bahwa Anda memilih kelas yang ingin dihapus dengan benar.
7. Menghapus Semua Kelas
Jika Anda ingin menghapus semua kelas di Google Classroom, Anda dapat melakukannya dengan menghapus akun Google Classroom Anda. Namun, perlu diingat bahwa dengan menghapus akun Google Classroom, semua data dan informasi yang terkait dengan akun tersebut juga akan dihapus.
8. Menonaktifkan Kelas
Jika Anda tidak ingin menghapus kelas dari Google Classroom, tetapi hanya ingin menonaktifkannya agar tidak bisa diakses oleh siswa atau guru, Anda dapat menggunakan opsi “Arsipkan Kelas”. Dengan mengarsipkan kelas, kelas tersebut akan tetap tersedia di Google Classroom, tetapi tidak bisa diakses atau dijadwalkan ulang.
9. Mengaktifkan Kelas yang Sudah Diarsipkan
Jika Anda ingin mengaktifkan kelas yang sudah diarsipkan sebelumnya, Anda dapat melakukannya dengan mengikuti langkah-langkah yang sama seperti saat menghapus kelas. Namun, pada halaman “Informasi Kelas”, pilih opsi “Kembalikan Kelas dari Arsip”.
10. Menghapus Siswa dari Kelas
Selain menghapus kelas di Google Classroom, Anda juga dapat menghapus siswa dari kelas tertentu. Caranya cukup mudah, yaitu dengan membuka halaman “Siswa” di kelas yang ingin dihapus, lalu pilih siswa yang ingin dihapus dan tekan tombol “Hapus”.
11. Menghapus Guru dari Kelas
Anda juga dapat menghapus guru dari kelas tertentu di Google Classroom. Caranya sama seperti menghapus siswa, yaitu dengan membuka halaman “Guru” di kelas yang ingin dihapus, lalu pilih guru yang ingin dihapus dan tekan tombol “Hapus”.
12. Menambahkan Guru ke Kelas
Anda juga dapat menambahkan guru ke kelas tertentu di Google Classroom. Caranya cukup mudah, yaitu dengan membuka halaman “Guru” di kelas yang ingin ditambahkan guru, lalu tekan tombol “Tambahkan Guru” dan masukkan alamat email guru yang ingin ditambahkan.
13. Menambahkan Siswa ke Kelas
Anda juga dapat menambahkan siswa ke kelas tertentu di Google Classroom. Caranya sama seperti menambahkan guru, yaitu dengan membuka halaman “Siswa” di kelas yang ingin ditambahkan siswa, lalu tekan tombol “Tambahkan Siswa” dan masukkan alamat email siswa yang ingin ditambahkan.
14. Mengubah Nama Kelas
Jika Anda ingin mengubah nama kelas di Google Classroom, Anda dapat melakukannya dengan membuka halaman “Informasi Kelas”, lalu mengklik nama kelas yang ingin diubah. Setelah itu, masukkan nama baru untuk kelas tersebut dan tekan tombol “Simpan”.
15. Mengubah Deskripsi Kelas
Anda juga dapat mengubah deskripsi kelas di Google Classroom. Caranya cukup mudah, yaitu dengan membuka halaman “Informasi Kelas”, lalu mengklik deskripsi kelas yang ingin diubah. Setelah itu, masukkan deskripsi baru untuk kelas tersebut dan tekan tombol “Simpan”.
16. Menjadwalkan Tugas
Google Classroom juga memungkinkan guru untuk menjadwalkan tugas dan pengumuman untuk siswa. Caranya cukup mudah, yaitu dengan membuka halaman “Tugas” atau “Pengumuman”, lalu menekan tombol “Tambah Tugas” atau “Tambah Pengumuman”. Setelah itu, isi detail tugas atau pengumuman tersebut dan jadwalkan waktu pengiriman.
17. Menghapus Tugas
Jika Anda ingin menghapus tugas yang sudah dijadwalkan di Google Classroom, Anda dapat melakukannya dengan membuka halaman “Tugas”, lalu pilih tugas yang ingin dihapus dan tekan tombol “Hapus”.
18. Menambahkan Materi Pelajaran
Anda juga dapat menambahkan materi pelajaran ke kelas di Google Classroom. Caranya cukup mudah, yaitu dengan membuka halaman “Materi Pelajaran”, lalu menekan tombol “Tambahkan Materi Pelajaran”. Setelah itu, masukkan judul dan deskripsi materi pelajaran tersebut, serta lampirkan file atau link yang diperlukan.
19. Menghapus Materi Pelajaran
Jika Anda ingin menghapus materi pelajaran yang sudah ditambahkan di Google Classroom, Anda dapat melakukannya dengan membuka halaman “Materi Pelajaran”, lalu pilih materi pelajaran yang ingin dihapus dan tekan tombol “Hapus”.
20. Menambahkan Link Google Meet
Google Classroom juga memungkinkan guru untuk menambahkan link Google Meet ke kelas. Caranya cukup mudah, yaitu dengan membuka halaman “Pengaturan Kelas”, lalu pilih opsi “Meet” dan tekan tombol “Tambahkan Link Meet”. Setelah itu, salin link Google Meet dan tambahkan ke kelas.
21. Menghapus Link Google Meet
Jika Anda ingin menghapus link Google Meet dari kelas di Google Classroom, Anda dapat melakukannya dengan membuka halaman “Pengaturan Kelas”, lalu pilih opsi “Meet” dan tekan tombol “Hapus Link Meet”.
22. Menambahkan Ko-Kelas
Google Classroom juga memungkinkan guru untuk menambahkan ko-kelas ke kelas tertentu. Caranya cukup mudah, yaitu dengan membuka halaman “Pengaturan Kelas”, lalu pilih opsi “Ko-Kelas” dan tekan tombol “Tambahkan Ko-Kelas”. Setelah itu, masukkan kode ko-kelas yang ingin ditambahkan.
23. Menghapus Ko-Kelas
Jika Anda ingin menghapus ko-kelas yang sudah ditambahkan di Google Classroom, Anda dapat melakukannya dengan membuka halaman “Pengaturan Kelas”, lalu pilih opsi “Ko-Kelas” dan tekan tombol “Hapus Ko-Kelas”.
24. Menambahkan Kolaborator
Anda juga dapat menambahkan kolaborator ke kelas di Google Classroom. Caranya cukup mudah, yaitu dengan membuka halaman “Pengaturan Kelas”, lalu pilih opsi “Kolaborator” dan tekan tombol “Tambahkan Kolaborator”. Setelah itu, masukkan alamat email kolaborator yang ingin ditambahkan.
25. Menghapus Kolaborator
Jika Anda ingin menghapus kolaborator yang sudah ditambahkan di Google Classroom, Anda dapat melakukannya dengan membuka halaman “Pengaturan Kelas”, lalu pilih opsi “Kolaborator” dan tekan tombol “Hapus Kolaborator”.
26. Memperbarui Kelas
Jika Anda telah melakukan perubahan pada kelas di Google Classroom, Anda dapat memperbarui kelas tersebut agar siswa dan guru dapat melihat perubahan tersebut. Caranya cukup mudah, yaitu dengan menekan tombol “Perbarui” di halaman “Informasi Kelas”.
27. Melihat Aktivitas Kelas
Google Classroom juga memungkinkan guru untuk melihat aktivitas kelas, seperti tugas yang sudah dikumpulkan dan pengumuman yang sudah dibaca oleh siswa. Caranya cukup mudah, yaitu dengan membuka halaman “Aktivitas”.
28. Mengirim Pesan ke Siswa
Anda juga dapat mengirim pesan ke siswa di kelas tertentu di Google Classroom. Caranya cukup mudah, yaitu dengan membuka halaman “Pesan”, lalu menekan tombol “Tambahkan Pesan”. Setelah itu, pilih siswa yang ingin dikirimi pesan dan ketik pesan yang ingin disampaikan.
29. Menghapus Pesan
Jika Anda ingin menghapus pesan yang sudah dikirim di Google Classroom, Anda dapat melakukannya dengan membuka halaman “Pesan”, lalu pilih pesan yang ingin dihapus dan tekan tombol “Hapus”.
30. Kesimpulan
Sekarang Anda sudah tahu cara menghapus kelas di Google Classroom dan melakukan berbagai tindakan lainnya di platform pembelajaran online ini. Dengan mengikuti langkah-langkah yang dijelaskan di atas, Anda dapat mengoptimalkan penggunaan Google Classroom untuk keperluan pembelajaran online Anda.