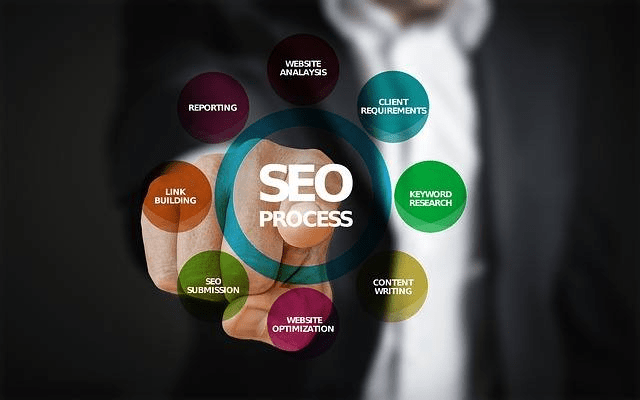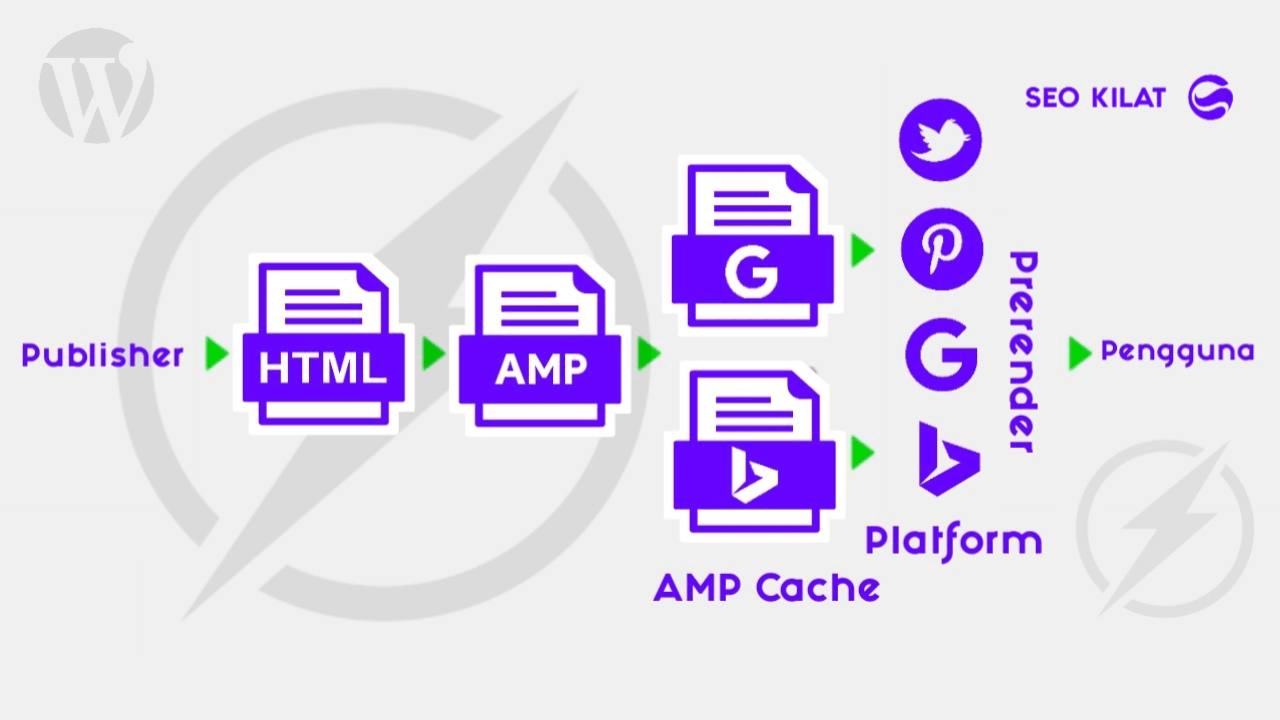Capcut adalah aplikasi pengeditan video yang semakin populer di Indonesia. Dengan Capcut, Anda dapat membuat video yang keren dan memukau dengan mudah. Salah satu fitur terbaik Capcut adalah template yang tersedia. Dalam artikel ini, kami akan membahas cara menggunakan template Capcut dengan mudah dan efektif.
Apa itu Template Capcut?
Template Capcut adalah kumpulan preset pengeditan video yang telah dibuat sebelumnya. Template ini memberikan pengguna Capcut kemudahan dalam membuat video yang menarik dan profesional. Anda dapat memilih dari berbagai jenis template seperti musik, efek, dan filter.
Langkah-langkah Menggunakan Template Capcut
Berikut adalah panduan langkah demi langkah untuk menggunakan template Capcut:
Langkah 1: Buka Aplikasi Capcut
Pertama, buka aplikasi Capcut di perangkat Anda dan pilih opsi “Membuat Video Baru”.
Langkah 2: Pilih Template
Setelah masuk ke halaman pengeditan video, pilih opsi “Template” di bagian bawah layar.
Langkah 3: Telusuri Template
Anda akan melihat berbagai jenis template yang tersedia di Capcut. Telusuri template dan pilih salah satu yang ingin Anda gunakan. Anda dapat menekan tombol “Putar” untuk melihat preview dari template tersebut.
Langkah 4: Pilih Materi
Setelah memilih template yang ingin digunakan, pilih materi yang akan digunakan di dalam template tersebut. Anda dapat memilih foto atau video yang sudah ada di galeri perangkat Anda atau langsung merekam video baru.
Langkah 5: Sesuaikan Durasi
Jika diperlukan, Anda dapat menyesuaikan durasi dari setiap klip video di dalam template. Caranya adalah dengan menekan dan menarik ujung klip video pada timeline.
Langkah 6: Tambahkan Efek
Jika ingin menambahkan efek lain pada video, Anda dapat menekan opsi “Efek” dan memilih efek yang diinginkan.
Langkah 7: Tambahkan Musik
Anda dapat menambahkan musik pada video dengan menekan opsi “Musik” dan memilih lagu yang diinginkan. Anda juga dapat menyesuaikan volume lagu agar sesuai dengan video.
Langkah 8: Sesuaikan Warna
Jika ingin mengubah warna dari video, Anda dapat menekan opsi “Warna” dan memilih filter yang diinginkan. Anda juga dapat menyesuaikan kecerahan, kontras, dan saturasi dari video.
Langkah 9: Tambahkan Teks
Anda dapat menambahkan teks pada video dengan menekan opsi “Teks” dan mengetikkan teks yang diinginkan. Anda juga dapat memilih jenis huruf, warna, dan animasi dari teks tersebut.
Langkah 10: Tambahkan Stiker
Anda dapat menambahkan stiker pada video dengan menekan opsi “Stiker” dan memilih stiker yang diinginkan. Anda juga dapat menyesuaikan ukuran, posisi, dan animasi dari stiker tersebut.
Langkah 11: Preview Video
Setelah menyelesaikan semua pengeditan, Anda dapat menekan tombol “Putar” untuk melihat preview dari video Anda. Jika sudah puas dengan hasilnya, Anda dapat menyimpan video tersebut.
Keuntungan Menggunakan Template Capcut
Berikut adalah beberapa keuntungan menggunakan template Capcut:
1. Mudah Digunakan
Template Capcut sangat mudah digunakan bahkan oleh orang yang belum pernah mengedit video sebelumnya. Dengan template, Anda dapat membuat video yang menarik dan profesional dalam waktu singkat.
2. Banyak Pilihan
Capcut memiliki banyak pilihan template yang dapat digunakan, mulai dari musik, efek, hingga filter. Anda dapat memilih template yang sesuai dengan tema video Anda.
3. Hemat Waktu
Dengan menggunakan template Capcut, Anda dapat menghemat waktu dalam membuat video. Anda tidak perlu membuat efek atau filter dari awal, karena semua sudah tersedia dalam template.
4. Hasil yang Profesional
Dengan menggunakan template Capcut, Anda dapat membuat video yang terlihat profesional dan menarik. Template Capcut dirancang oleh para desainer profesional, sehingga kualitasnya sangat baik.
Kesimpulan
Dalam artikel ini, kami telah membahas cara menggunakan template Capcut dengan mudah dan efektif. Template Capcut adalah fitur yang sangat berguna dalam membuat video yang menarik dan profesional. Dengan mengikuti panduan di atas, Anda dapat membuat video yang keren dalam waktu singkat. Selamat mencoba!