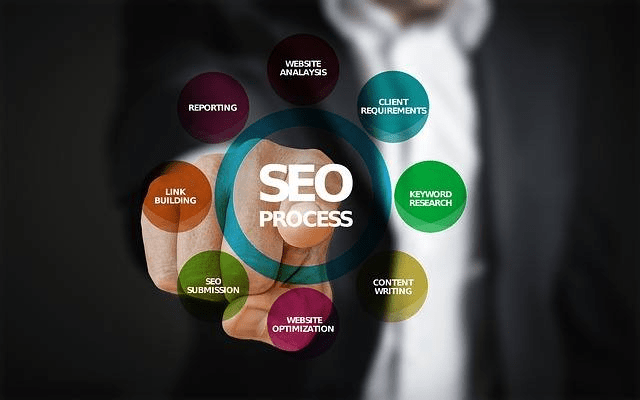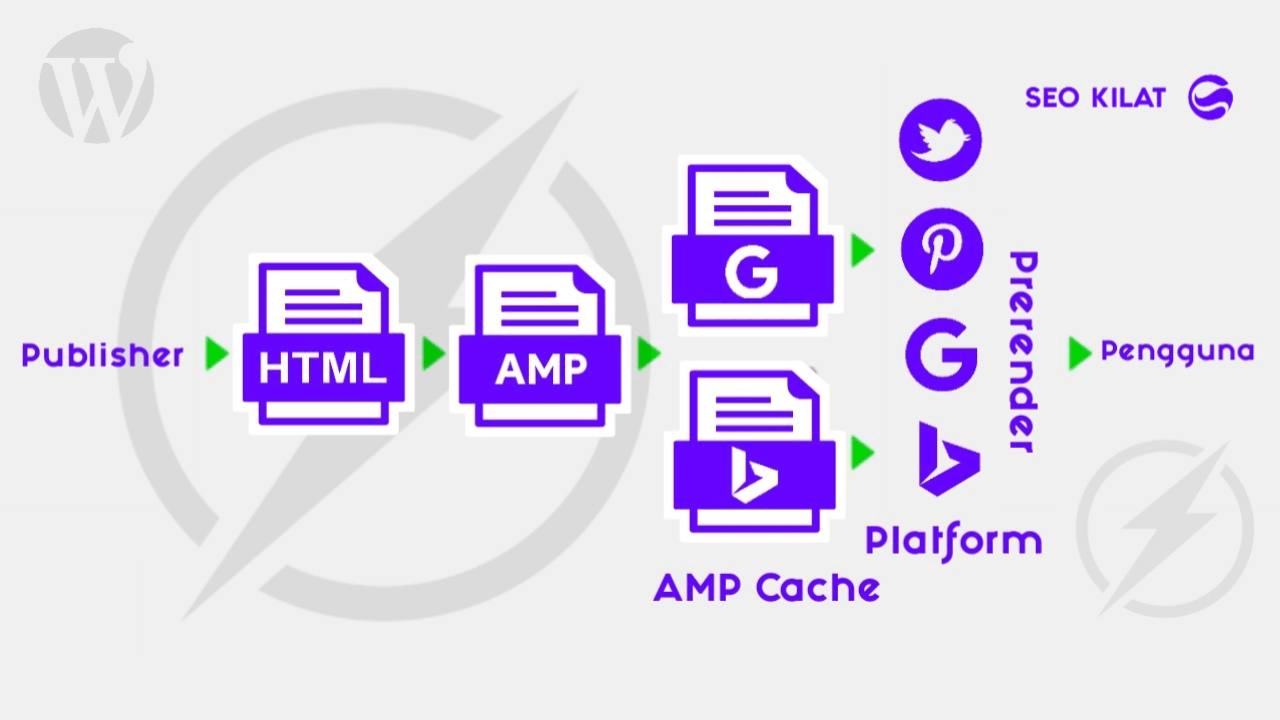Internet telah menjadi kebutuhan yang penting dalam kehidupan sehari-hari. Tanpa internet, sulit untuk melakukan banyak hal seperti menjelajahi informasi, mengirim email, streaming video, dan banyak lagi. Salah satu cara terbaik untuk terhubung dengan internet adalah melalui WiFi. Dalam artikel ini, kami akan memberi tahu Anda cara laptop connect WiFi dengan mudah.
1. Pastikan Laptop Anda Memiliki WiFi
Sebelum Anda mulai menghubungkan laptop Anda ke WiFi, pastikan bahwa laptop Anda memiliki fitur WiFi. Sebagian besar laptop modern memiliki fitur ini terpasang, tetapi jika Anda menggunakan laptop yang lebih lama, Anda mungkin perlu memasang kartu WiFi atau menggunakan adaptor WiFi USB eksternal.
2. Pastikan WiFi Anda Aktif
Sebelum Anda dapat menghubungkan laptop Anda ke WiFi, pastikan bahwa WiFi Anda sedang dalam keadaan aktif. Anda dapat memeriksa hal ini dengan melihat ikon WiFi di taskbar atau di pengaturan sistem.
3. Temukan WiFi yang Tersedia
Setelah Anda memastikan bahwa WiFi Anda aktif, Anda dapat mencari WiFi yang tersedia di sekitar Anda. Klik ikon WiFi di taskbar atau buka pengaturan sistem untuk mencari daftar WiFi yang tersedia.
4. Pilih WiFi yang Ingin Anda Hubungkan
Setelah Anda menemukan daftar WiFi yang tersedia, pilih WiFi yang ingin Anda hubungkan. Pilih WiFi yang memiliki sinyal yang kuat dan aman. Jika WiFi tersebut memerlukan kata sandi, pastikan Anda mengetahui kata sandi yang benar sebelum mencoba menghubungkan laptop Anda.
5. Masukkan Kata Sandi WiFi
Jika WiFi yang ingin Anda hubungkan memerlukan kata sandi, masukkan kata sandi yang benar. Pastikan Anda memasukkan kata sandi dengan benar, jika tidak, Anda tidak akan dapat terhubung ke WiFi.
6. Tunggu Hingga Berhasil Terhubung
Setelah Anda memasukkan kata sandi WiFi yang benar, tunggu beberapa saat hingga laptop Anda berhasil terhubung ke WiFi. Jangan khawatir jika terkadang memerlukan waktu untuk menghubungkan laptop Anda ke WiFi.
7. Uji Koneksi Anda
Setelah laptop Anda terhubung ke WiFi, uji koneksi internet Anda untuk memastikan bahwa koneksi Anda stabil dan cepat. Buka browser internet dan coba jelajahi beberapa halaman web untuk memastikan semuanya berfungsi dengan baik.
8. Cara Mengatasi Masalah WiFi
Terkadang, laptop Anda mungkin mengalami masalah saat mencoba terhubung ke WiFi. Beberapa masalah yang mungkin terjadi adalah sinyal WiFi yang lemah, kata sandi WiFi yang salah, atau masalah dengan adaptor WiFi laptop Anda. Untuk mengatasi masalah ini, Anda bisa mencoba beberapa solusi berikut:
9. Periksa Sinyal WiFi Anda
Jika sinyal WiFi Anda lemah, coba pindahkan laptop Anda lebih dekat ke router WiFi atau pindahkan router WiFi Anda ke tempat yang lebih strategis. Anda juga bisa mencoba menggunakan repeater WiFi atau memperkuat sinyal WiFi dengan antena tambahan.
10. Periksa Kata Sandi WiFi Anda
Jika Anda mengalami masalah dengan kata sandi WiFi, pastikan bahwa Anda memasukkan kata sandi yang benar. Jika Anda tidak yakin, cobalah meminta kata sandi WiFi kepada pemilik jaringan WiFi atau administrator.
11. Perbarui Driver WiFi Anda
Jika Anda mengalami masalah dengan adaptor WiFi laptop Anda, coba perbarui driver WiFi Anda ke versi terbaru. Anda bisa mencari driver dan unduh di situs resmi produsen laptop Anda.
12. Matikan dan Hidupkan Kembali WiFi Anda
Jika Anda masih mengalami masalah dengan WiFi, coba matikan dan hidupkan kembali WiFi Anda. Anda dapat melakukannya melalui pengaturan sistem atau dengan menekan tombol WiFi di keyboard laptop Anda.
13. Cara Membagi Koneksi WiFi
Jika Anda ingin membagi koneksi WiFi Anda dengan perangkat lain, Anda dapat membuat hotspot WiFi menggunakan laptop Anda. Caranya sangat mudah, cukup buka pengaturan sistem dan aktifkan fitur hotspot WiFi. Setelah itu, perangkat lain dapat terhubung ke hotspot WiFi Anda.
14. Cara Mengamankan Koneksi WiFi Anda
Setelah laptop Anda terhubung ke WiFi, pastikan untuk mengamankan koneksi Anda dengan langkah-langkah berikut:
15. Menggunakan Kata Sandi WiFi yang Kuat
Gunakan kata sandi WiFi yang kuat dan sulit ditebak. Jangan menggunakan kata sandi yang mudah seperti tanggal lahir atau nama hewan peliharaan Anda.
16. Mengaktifkan Enkripsi WPA2
Aktifkan enkripsi WPA2 pada router WiFi Anda untuk memastikan bahwa koneksi WiFi Anda aman dan terlindungi dari serangan dari luar.
17. Mengaktifkan Firewall
Mengaktifkan firewall pada laptop Anda dapat membantu melindungi koneksi Anda dari serangan malware dan hacker.
18. Menggunakan VPN
Pertimbangkan untuk menggunakan VPN untuk menjaga privasi Anda dan melindungi koneksi Anda dari serangan dari luar.
19. Cara Membatasi Penggunaan WiFi
Jika Anda ingin membatasi penggunaan WiFi pada laptop Anda, Anda dapat mengaktifkan fitur pembatasan pada pengaturan sistem. Anda juga bisa menggunakan perangkat lunak pihak ketiga untuk membatasi penggunaan WiFi.
20. Cara Mengatasi Masalah WiFi pada Windows 10
Jika Anda menggunakan Windows 10 dan mengalami masalah dengan WiFi, Anda bisa mencoba solusi berikut:
21. Perbarui Driver WiFi Anda
Cara paling mudah untuk mengatasi masalah WiFi di Windows 10 adalah dengan memperbarui driver WiFi Anda ke versi terbaru. Anda bisa mencari driver dan unduh di situs resmi produsen laptop Anda.
22. Nonaktifkan Mode Pesawat
Beberapa pengguna Windows 10 melaporkan bahwa mereka mengalami masalah WiFi ketika mode pesawat diaktifkan. Pastikan mode pesawat nonaktif saat mencoba menghubungkan laptop Anda dengan WiFi.
23. Reset Pengaturan Jaringan
Jika Anda masih mengalami masalah dengan WiFi di Windows 10, coba reset pengaturan jaringan Anda. Buka pengaturan sistem dan pilih opsi untuk reset pengaturan jaringan.
24. Cara Mengatasi Masalah WiFi pada Mac
Jika Anda menggunakan MacBook atau iMac dan mengalami masalah dengan WiFi, Anda bisa mencoba solusi berikut:
25. Perbarui macOS Anda
Cara paling mudah untuk mengatasi masalah WiFi di Mac adalah dengan memperbarui macOS Anda ke versi terbaru yang tersedia. Anda bisa membuka App Store untuk memperbarui sistem operasi Anda.
26. Nonaktifkan dan Aktifkan Kembali WiFi Anda
Nonaktifkan dan aktifkan kembali WiFi Anda dapat membantu mengatasi masalah WiFi di Mac. Anda bisa melakukannya melalui pengaturan sistem atau dengan menekan tombol WiFi di keyboard MacBook atau iMac Anda.
27. Reset SMC dan PRAM
Jika Anda masih mengalami masalah dengan WiFi di Mac, coba reset SMC dan PRAM Anda. Untuk melakukan ini, matikan Mac Anda dan hidupkan kembali dengan menekan tombol Command + Option + P + R.
28. Cara Mengatasi Masalah WiFi pada Linux
Jika Anda menggunakan Linux dan mengalami masalah dengan WiFi, Anda bisa mencoba solusi berikut:
29. Perbarui Driver WiFi Anda
Cara paling mudah untuk mengatasi masalah WiFi di Linux adalah dengan memperbarui driver WiFi Anda ke versi terbaru yang tersedia. Anda bisa mencari driver dan unduh di situs resmi produsen laptop Anda atau di situs Linux resmi.
30. Uji Koneksi Anda
Setelah Anda menghubungkan laptop Anda dengan WiFi, pastikan untuk menguji koneksi Anda untuk memastikan bahwa semuanya berfungsi dengan baik. Buka browser internet dan coba jelajahi beberapa halaman web untuk memastikan semuanya berfungsi dengan baik.
Kesimpulan
Menghubungkan laptop Anda ke WiFi adalah sangat mudah asalkan Anda tahu cara melakukannya. Pastikan Anda memeriksa bahwa laptop Anda memiliki fitur WiFi, WiFi Anda aktif, dan Anda telah memasukkan kata sandi yang benar. Jangan lupa untuk mengamankan koneksi Anda dengan menggunakan kata sandi yang kuat dan mengaktifkan enkripsi WPA2. Jika Anda mengalami masalah dengan WiFi, cobalah beberapa solusi yang telah kami sebutkan di atas.