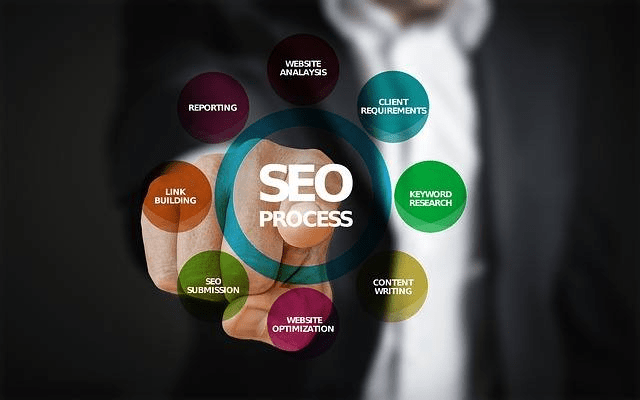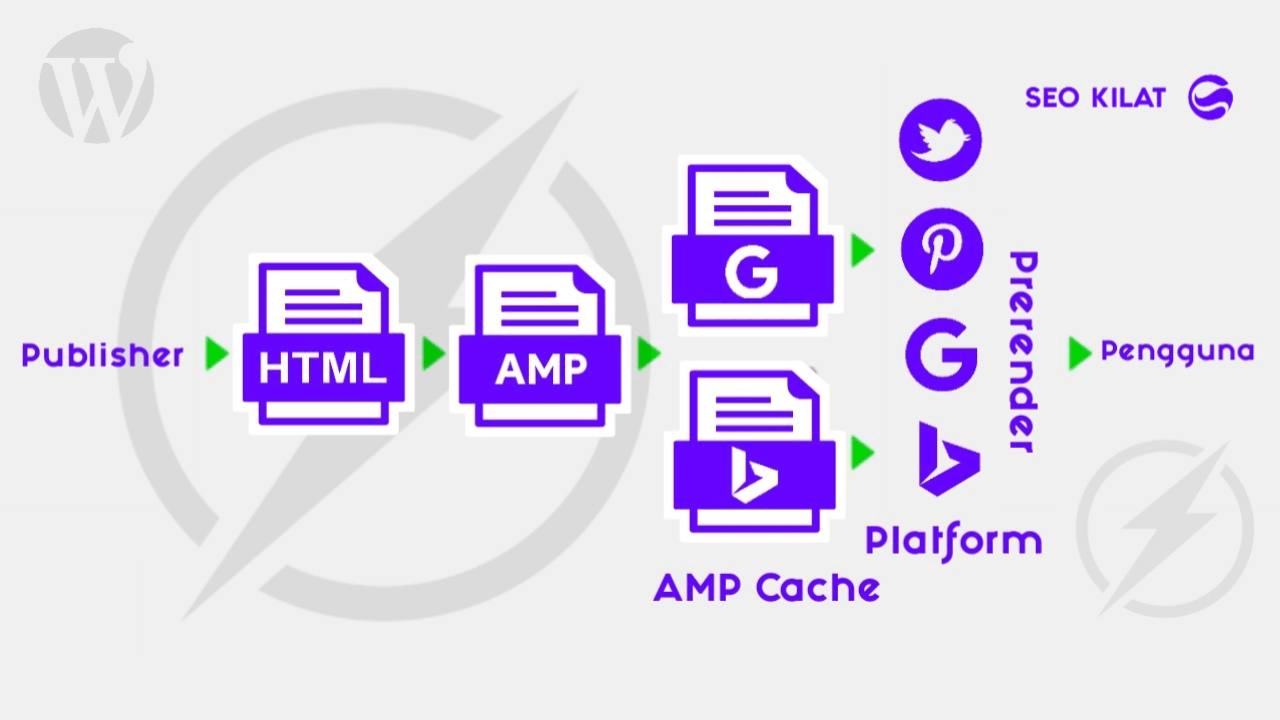Pendahuluan
LEMP stack adalah kombinasi dari empat teknologi yaitu Linux, Nginx, MySQL, dan PHP. LEMP stack biasanya digunakan oleh para pengembang web sebagai platform untuk mengembangkan aplikasi web. Artikel ini akan membahas cara menginstal LEMP stack pada server yang menjalankan Ubuntu 18.04.
Langkah 1: Memperbarui Sistem
Sebelum menginstal LEMP stack, Anda harus memastikan bahwa sistem Ubuntu 18.04 Anda diperbarui. Untuk melakukan hal ini, ketik perintah berikut di terminal:
sudo apt updatesudo apt upgrade
Langkah 2: Menginstal Nginx
Nginx adalah server web yang ringan dan cepat. Untuk menginstal Nginx pada Ubuntu 18.04, ketik perintah berikut di terminal:
sudo apt install nginx
Langkah 3: Memeriksa Status Nginx
Setelah menginstal Nginx, pastikan bahwa server Nginx sudah berjalan dengan baik. Ketik perintah berikut di terminal untuk memeriksa status Nginx:
sudo systemctl status nginx
Langkah 4: Menginstal MySQL
MySQL adalah sistem manajemen basis data yang populer. Untuk menginstal MySQL pada Ubuntu 18.04, ketik perintah berikut di terminal:
sudo apt install mysql-server
Langkah 5: Memeriksa Status MySQL
Setelah menginstal MySQL, pastikan bahwa MySQL sudah berjalan dengan baik. Ketik perintah berikut di terminal untuk memeriksa status MySQL:
sudo systemctl status mysql
Langkah 6: Menginstal PHP
PHP adalah bahasa pemrograman yang digunakan untuk mengembangkan aplikasi web. Untuk menginstal PHP pada Ubuntu 18.04, ketik perintah berikut di terminal:
sudo apt install php-fpm php-mysql
Langkah 7: Memeriksa Versi PHP
Setelah menginstal PHP, pastikan bahwa versi PHP yang terinstal sudah benar. Ketik perintah berikut di terminal untuk memeriksa versi PHP:
php -v
Langkah 8: Konfigurasi Nginx untuk PHP
Sekarang saatnya mengkonfigurasi Nginx agar mendukung PHP. Pertama-tama, buat file konfigurasi baru untuk Nginx:
sudo nano /etc/nginx/sites-available/default
Tambahkan baris berikut di dalam blok server:
index index.php index.html index.htm;
Tambahkan blok berikut di bawah blok server:
location ~ \.php$ {
include snippets/fastcgi-php.conf;
fastcgi_pass unix:/var/run/php/php7.2-fpm.sock;
}
Simpan dan keluar dari file konfigurasi.
Langkah 9: Memeriksa Konfigurasi Nginx
Setelah mengkonfigurasi Nginx untuk mendukung PHP, pastikan bahwa konfigurasi sudah benar. Ketik perintah berikut di terminal:
sudo nginx -t
Langkah 10: Memulai Ulang Nginx
Setelah mengkonfigurasi Nginx, Anda harus memulai ulang Nginx agar konfigurasi berlaku. Ketik perintah berikut di terminal:
sudo systemctl restart nginx
Langkah 11: Menguji PHP
Sekarang saatnya untuk menguji PHP. Buat file PHP baru di direktori root Nginx:
sudo nano /var/www/html/info.php
Tambahkan baris berikut:
<?php
phpinfo();
?>
Simpan dan keluar dari file.
Buka browser dan ketikkan alamat IP server Anda diikuti dengan “/info.php”. Jika PHP sudah berjalan, maka akan muncul informasi tentang PHP di browser Anda.
Langkah 12: Mengamankan MySQL
Setelah menginstal MySQL, pastikan bahwa MySQL aman. Untuk melakukan hal ini, ketik perintah berikut di terminal:
sudo mysql_secure_installation
Ikuti instruksi yang muncul di terminal.
Langkah 13: Menghubungkan PHP dengan MySQL
Sekarang saatnya menghubungkan PHP dengan MySQL. Buat file PHP baru di direktori root Nginx:
sudo nano /var/www/html/mysql.php
Tambahkan baris berikut:
<?php
$servername = "localhost";
$username = "yourusername";
$password = "yourpassword";
// Create connection
$conn = new mysqli($servername, $username, $password);
// Check connection
if ($conn->connect_error) {
die("Connection failed: " . $conn->connect_error);
}
echo "Connected successfully";
?>
Ganti “yourusername” dan “yourpassword” dengan username dan password MySQL Anda. Simpan dan keluar dari file.
Buka browser dan ketikkan alamat IP server Anda diikuti dengan “/mysql.php”. Jika PHP sudah terhubung dengan MySQL, maka akan muncul pesan “Connected successfully” di browser Anda.
Langkah 14: Menginstal PHPMyAdmin (Opsional)
PHPMyAdmin adalah aplikasi web yang digunakan untuk mengelola basis data MySQL. Jika Anda ingin menginstal PHPMyAdmin pada server Ubuntu 18.04 Anda, ketik perintah berikut di terminal:
sudo apt install phpmyadmin
Ikuti instruksi yang muncul di terminal untuk menyelesaikan instalasi.
Langkah 15: Menambahkan Alias untuk PHPMyAdmin
Setelah menginstal PHPMyAdmin, tambahkan alias untuk PHPMyAdmin di file konfigurasi Nginx:
sudo nano /etc/nginx/sites-available/default
Tambahkan blok berikut di dalam blok server:
location /phpmyadmin {
root /usr/share/;
index index.php index.html index.htm;
location ~ ^/phpmyadmin/(.+\.php)$ {
try_files $uri =404;
root /usr/share/;
fastcgi_pass unix:/var/run/php/php7.2-fpm.sock;
fastcgi_index index.php;
fastcgi_param SCRIPT_FILENAME $document_root$fastcgi_script_name;
include fastcgi_params;
}
location ~* ^/phpmyadmin/(.+\.(jpg|jpeg|gif|css|png|js|ico|html|xml|txt))$ {
root /usr/share/;
}
}
Simpan dan keluar dari file konfigurasi.
Mulai ulang Nginx dengan perintah berikut:
sudo systemctl restart nginx
Langkah 16: Memperbarui PHPMyAdmin
Setelah menginstal PHPMyAdmin, pastikan bahwa PHPMyAdmin sudah diperbarui. Ketik perintah berikut di terminal:
sudo apt updatesudo apt upgrade
Langkah 17: Mengamankan PHPMyAdmin
Setelah menginstal PHPMyAdmin, pastikan bahwa PHPMyAdmin aman. Untuk melakukan hal ini, ketik perintah berikut di terminal:
sudo mysql_secure_installation
Ikuti instruksi yang muncul di terminal.
Langkah 18: Menginstal SSL (Opsional)
Jika Anda ingin menginstal SSL pada server Ubuntu 18.04, ketik perintah berikut di terminal:
sudo apt install certbot python3-certbot-nginx
Ikuti instruksi yang muncul di terminal untuk menyelesaikan instalasi.
Langkah 19: Menambahkan Domain (Opsional)
Jika Anda ingin menambahkan domain pada server Ubuntu 18.04 Anda, tambahkan konfigurasi untuk domain tersebut di file konfigurasi Nginx:
sudo nano /etc/nginx/sites-available/domain.com
Tambahkan blok berikut di dalam blok server:
server_name domain.com;
root /var/www/domain.com;
index index.php index.html index.htm;
Simpan dan keluar dari file konfigurasi.
Buat direktori baru untuk domain tersebut:
sudo mkdir /var/www/domain.com
Buat file index.php di direktori tersebut:
sudo nano /var/www/domain.com/index.php
Tambahkan baris berikut:
<?php
phpinfo();
?>
Simpan dan keluar dari file.
Buat link simbolik untuk file konfigurasi Nginx:
sudo ln -s /etc/nginx/sites-available/domain.com /etc/nginx/sites-enabled/
Mulai ulang Nginx dengan perintah berikut:
sudo systemctl restart nginx
Buka browser dan ketikkan alamat domain Anda. Jika PHP sudah berjalan, maka akan muncul informasi tentang PHP di browser Anda.
Kesimpulan
Sekarang Anda sudah tahu cara menginstal LEMP stack pada server Ubuntu 18.04. Menginstal LEMP stack adalah langkah penting untuk mengembangkan aplikasi web. Dengan mengikuti langkah-langkah di atas, Anda dapat menginstal LEMP stack dengan mudah dan cepat.